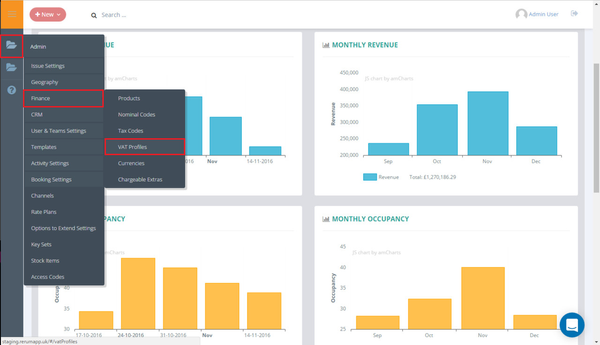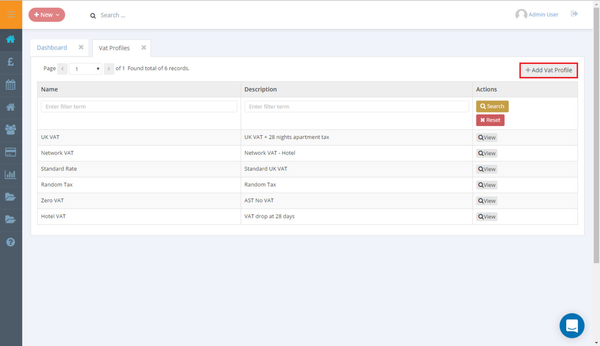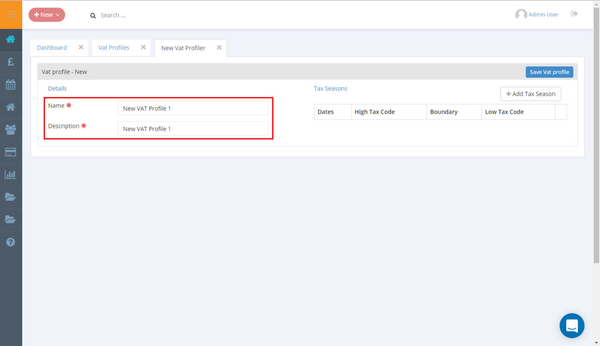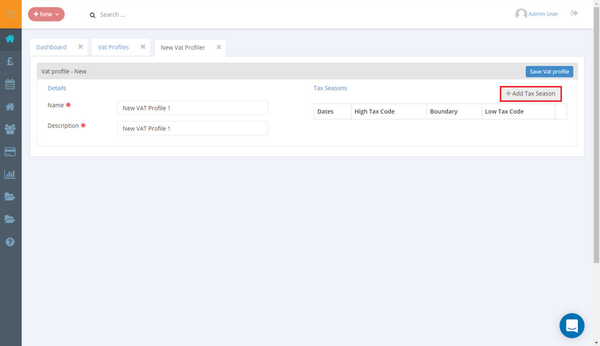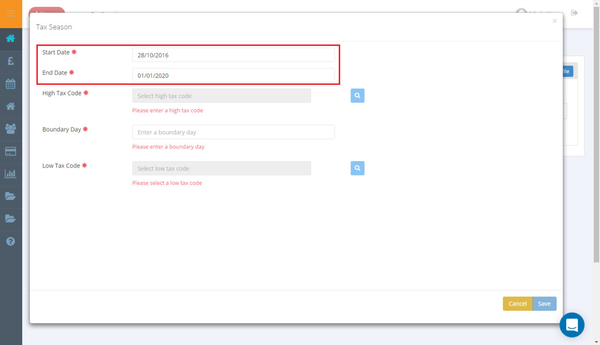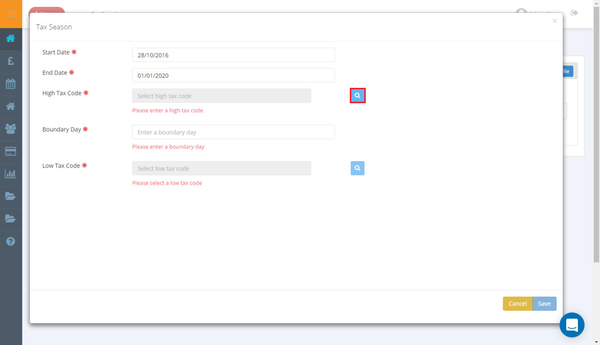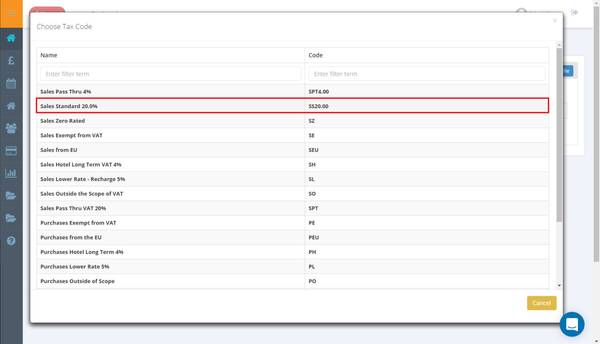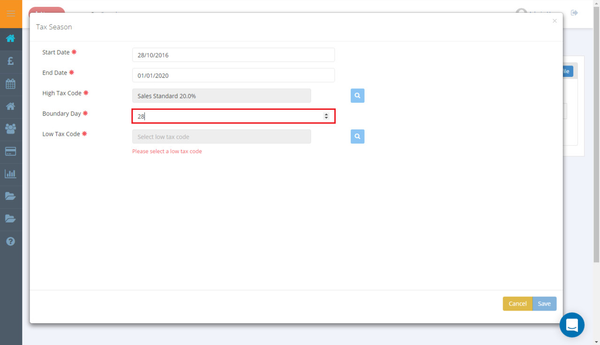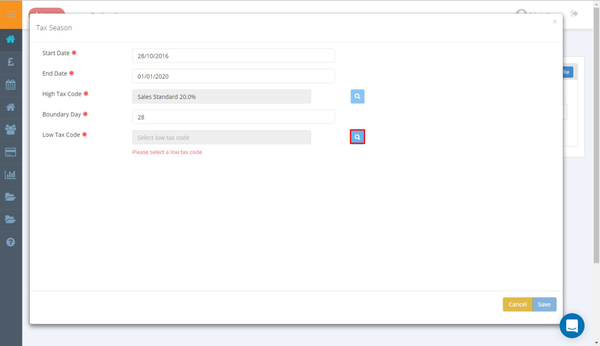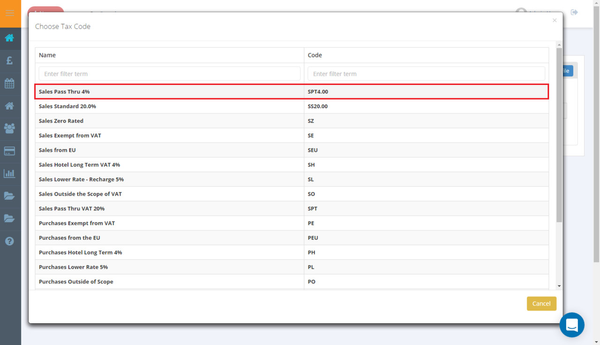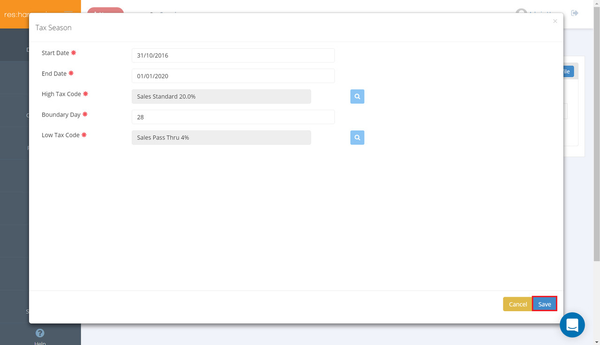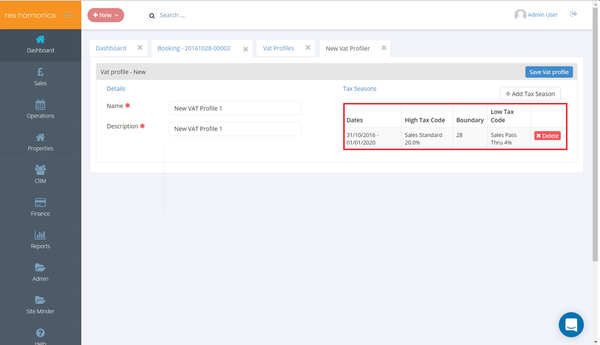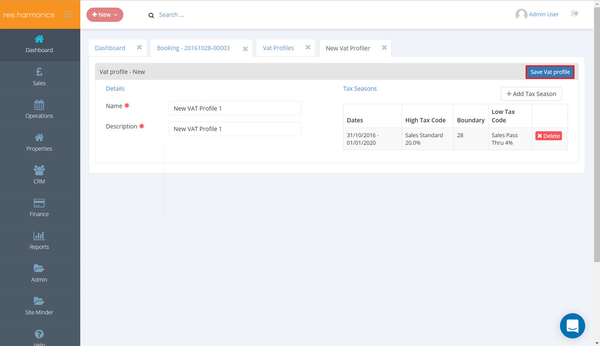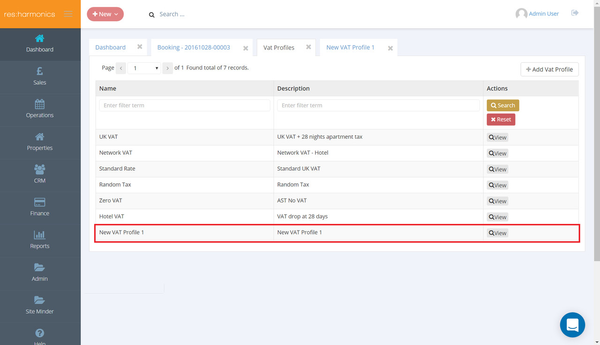1 -
2 - Add a name i.e. 'Hotel VAT'
3 - Add a description 'VAT drop at 28 days'
4 - Click 'Add Tax season'
5 - Start date - we recommend add this as the current date
6 - End date - we recommend pushing this out to a date in i.e. 31/12/2020
7 - High Tax Code - Click on the blue magnifying glass to lookup the TAX code. Select Standard 'Sales Standard 20%'
8 - Boundary day - set this to 28 (this tells it at what days will it change the tax code)
9 - Low Tax Code - Click on the blue magnifying glass to lookup the TAX code. Select 'Sales Hotel Long Term VAT 4%'
10 - Click 'Save'
11 - Click 'Save Vat profile'
1 - Select Admin > Finance > VAT Profiles.
2 - Select 'Add VAT Profile'.
3 - Enter a name and a description for the VAT Profile.
4 - Select 'Add Tax Season'.
5 - Select the start and end date for the high tax code.
6 - Select the blue magnifying glass to select the high tax code.
7 - Select the high tax code.
8 - Select the boundary day, after which the tax rate will drop.
9 - Select the blue magnifying glass to select the low tax code.
10 - Select the low tax code.
11 - Select 'Save'.
12 - The details you have selected will appear in the 'Tax Seasons' section.
13 - Select 'Save VAT Profile'.
14 - The VAT Profile will then be saved.