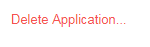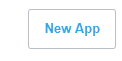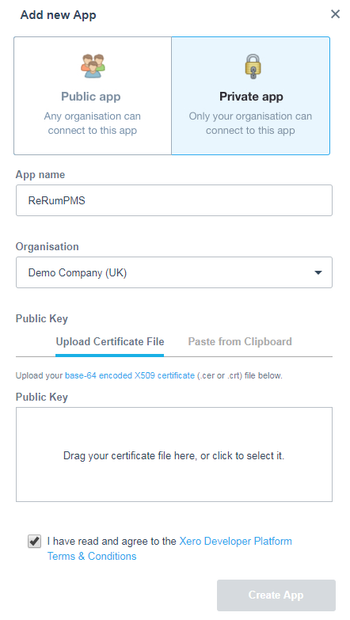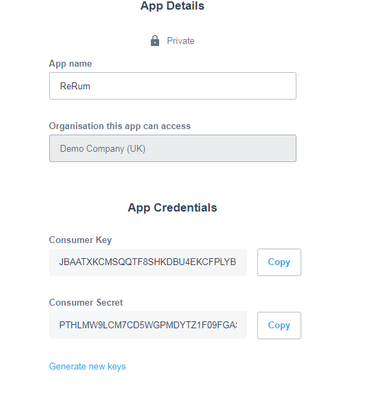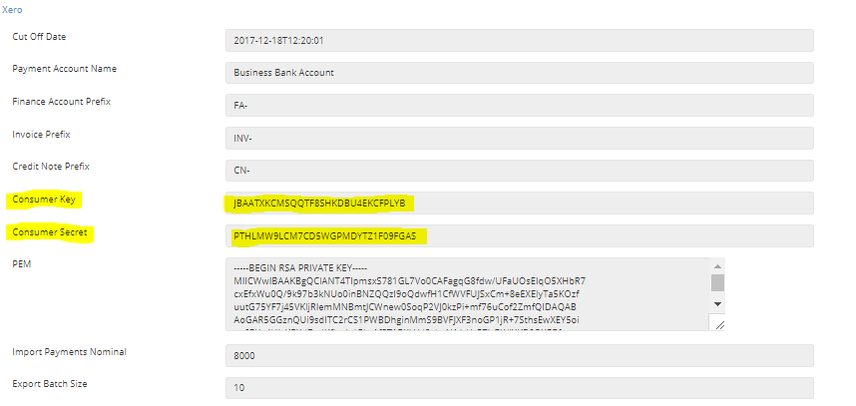Xero Developers Guide Set Up.
If you desire to use Xero with the ReRum system then we will also as well as configuring the user side, configure the devlopers area as well in order to fully intergrate ReRum PMS to Xero.
On this page you will learn how to:
- Set up a New Xero Account,
- Download Open SLL and run the command in order to generate App Credentials.
- How to get the Consumer Key, Consumer Secret and the PEM for System Configuration.
-Input these credentials into the required areas
Internal Note: Internally we will have to switch on Xero via Message Que and App for this feature to function, please ensure before any configuration is set up that these steps are done by ResHarmonics.
1. Open the Developer Page for Xero
Go onto a web browser and search https://developer.xero.com/. Then click on My Apps.
2. Deleting and Creating a New Application
On this page you will need to delete any old private applications that have expired or are not in use and create a new private application.
To delete an old application simply click on the app and located on the bottom left is the delete application option.
To add a new application, simply click on New App located on the My Apps page on the right side of the page.
3. Adding a New App.
Once you have opened up the New App screen you will need to make it a private app.
- The applications name can be whatever your company is called.
- The organisation will need to be the current organisation you are using or want to use.
- The public key will need to be created.
To create a public key click on the link below:
https://developer.xero.com/documentation/api-guides/create-publicprivate-key and follow the steps.
Note: this process can differ slightly for Windows and Mac Users
To gain a private key you will need to follow this guide:
openssl genrsa -out privatekey.pen 1024
4. Inputting OAuth Credentials into System Configuration within ReRum.
Once you have gained a Consumer Key and Consumer Secrect, you will need to copy these into System Configuration > Xero.
5. PEM
In order to gather the PEM you will need to open the Open SLL folder > Open the folder Bin > Click on public_privatekey to create a new certificate.
When going through this, ensure you remember the password created within the Open SLL setup in Step 3. Also ensure you allow it to be automatically selected where to store the certificate.
Once this is done,
Open this in a note file after and copy this into the PEM section within System Configuration on ReRum in the Xero segment under PEM. Once this is done, Click Update.
Notes
Note: Ensure there is no spaces or gaps within the Consumer Key, Consumer Secrect and PEM or the link will not work.
Note: When setting up a password in the command scrip in Step 3, the password will not appear however will work, if you enter password and press enter it will register and ask to verify this. (it may seem like it is not entering anything).
Note: The Xero Inventory Items Name and Codes need to match the ReRum Products Nominal Codes so that it can be found.