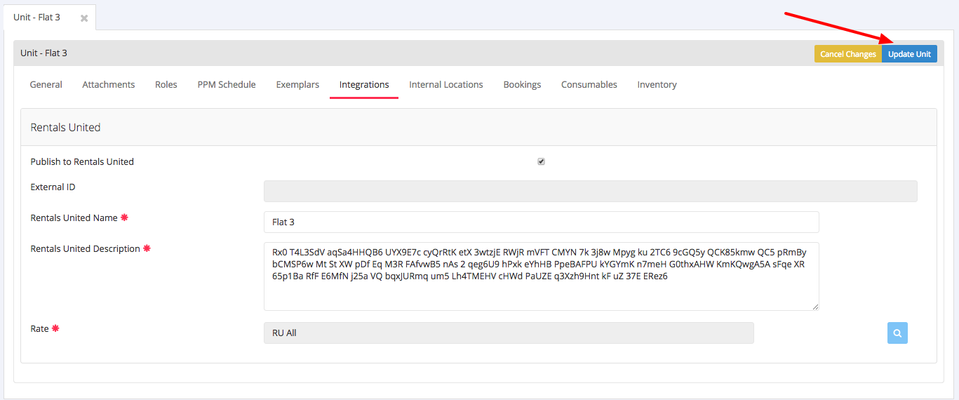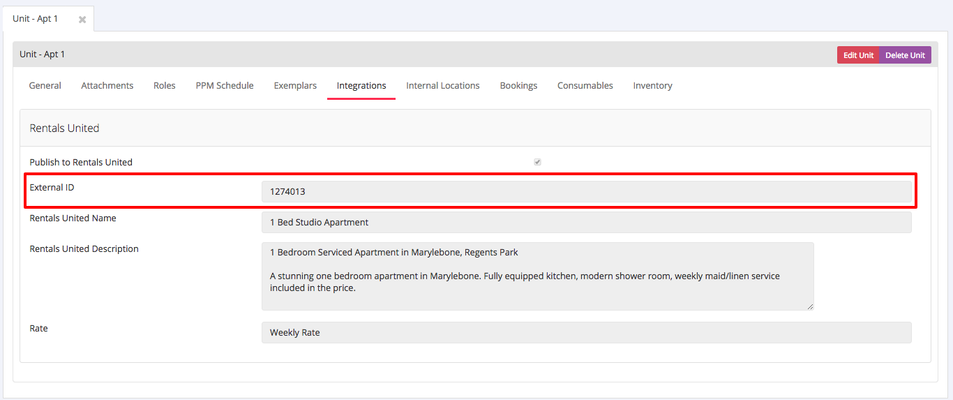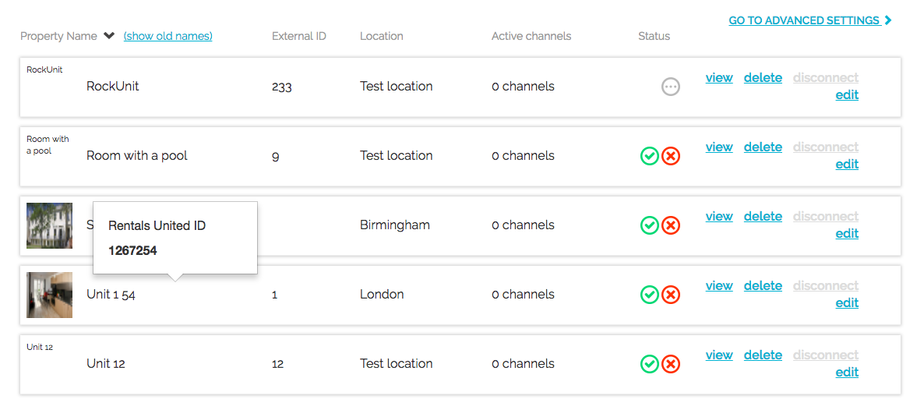Publishing a property to Rentals United
Follow these steps to publish a property to the Rentals United Channel Manager:
Step 1- Go to the Unit you wish to publish - Properties → Units → Unit
Edit the Unit & ensure the Floor & Floor Space details are filled out and update the unit to it's saved.
Step 2 - Before you can publish a property you should have photo's available for the property. If you already have a development image and Unit type images uploaded and are happy to use these then you don't need to do anything else as it will use them (Note you need a min of 6 Unit Type images for Rental United). If you want to upload specific images for this property then this can be done by the Internal Locations tab on the Unit.
Add Internal locations you have photo's for i.e. Bathroom 1, Bedroom 1. Any general photos of the property should be uploaded to the 'Apartment' internal location
Step 3- Click on the integrations tab
Step 4 - Edit the unit
Step 5 - Tick the box Publish to Rentals United
Step 6 - The system will automatically copy the property name & description over from the General Tab but you can change this if you want something different to appear in Rentals and online channels.
Step 7 - Select a rate to be used for this property. Click the blue magnifying glass to get a list of available rates.
Step 8 - You would typically have a dedicated Rate Plan for Rentals/Online Channels. In the example below we have a Rentals United rate plan
Step 9 - Once you have selected a Rate you can click update and this Unit will be published to Rentals United
Step 10 - To check it has been succesfully sent to Rental United you can refresh your browser and check the Unit now has an External ID. It may take up to 5 mins to get an External ID.
Step 11 - Login to your Rentals United portal and goto the My Properties section and you should now see the property listed. If you have trouble finding it you can see the properties external ID by putting your mouse over the property name in rentals and it will popup it's external ID. You can then match this against the External ID in ReRum PMS.
Step 12 - Repeat for any other properties you want to publish
.png?version=1&modificationDate=1512550542686&cacheVersion=1&api=v2&width=854&height=400)
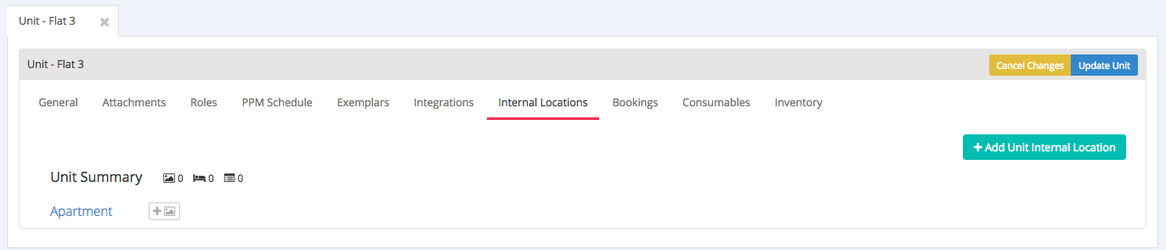
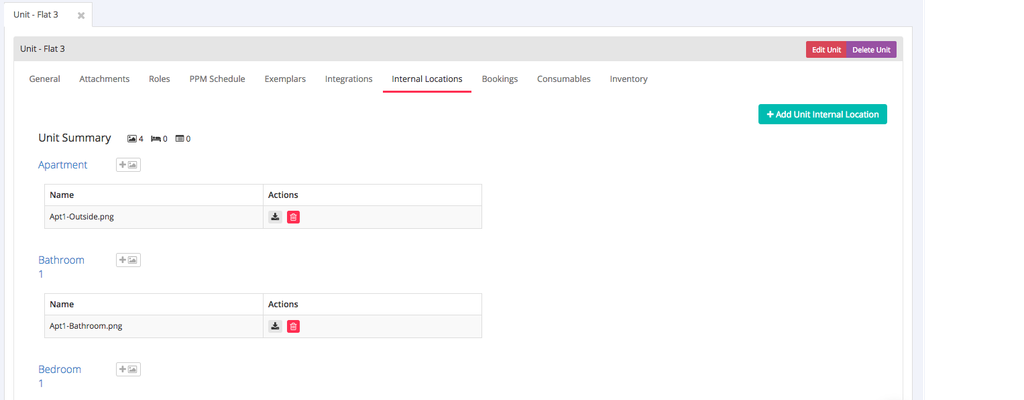
.png?version=1&modificationDate=1512550662430&cacheVersion=1&api=v2&width=854&height=400)
.png?version=1&modificationDate=1512550808238&cacheVersion=1&api=v2&width=1043&height=250)
.png?version=1&modificationDate=1512550920826&cacheVersion=1&api=v2&width=1045&height=250)
.png?version=1&modificationDate=1512551804469&cacheVersion=1&api=v2&width=947&height=400)
.png?version=1&modificationDate=1512552170633&cacheVersion=1&api=v2&width=722&height=400)